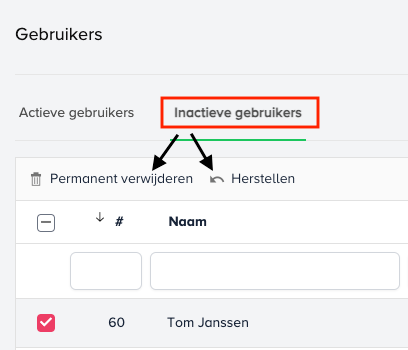Gebruiker (aanmaken, bewerken, importeren, verwijderen)
Gebruiker - Gebruikersscherm
Je vindt het gebruikersscherm bij Menu > Gebruikers. Hier is een overzicht van alle gebruikers.
Deze lijst kun je sorteren door op een kolomhoofd te klikken en filteren met de zoekvelden. Handig als je een specifieke gebruiker wil zoeken.
Via dit scherm kan je ook inloggen als een gebruiker door te klikken op het vergrootglas 🔎.
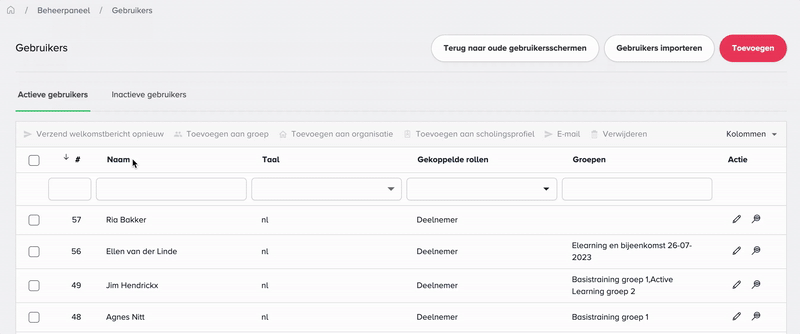
Gebruiker - Aanmaken
- Ga naar Menu > Gebruikers en klik op de knop
Toevoegen. - Op het tabblad 'Profiel' vul je de verplichte velden in:
- E-mailadres
- Voornaam
- Achternaam
3. Klik op Volgende om naar het volgende tabblad te gaan.
De overige velden zijn geen verplichte velden. Zo kun je bijvoorbeeld extra rollen toekennen, zoals een docent rol of een beheerdersrol. Standaard is de rol van deelnemer ingevuld. Onder 'Geavanceerde instellingen' vind je nog meer invulvelden.
Alle verplichte velden staan op het tabblad 'Profiel'. De andere tabbladen zijn niet verplicht om in te vullen.
4. Klik op Toevoegen om de gebruiker aan te maken.
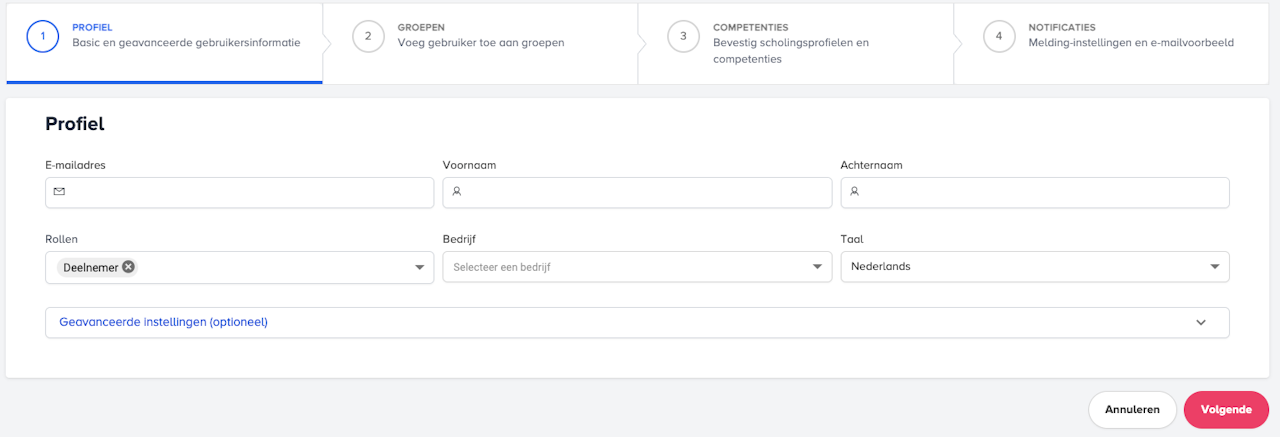
Gebruiker bewerken
Je wil een gebruikersaccount aanpassen.
- Ga naar Menu > Gebruikers voor een lijst met alle gebruikers.
- Klik op ✏️ 'Bewerken'.
Wijzigingen die je hier doet, zullen automatisch worden opgeslagen.
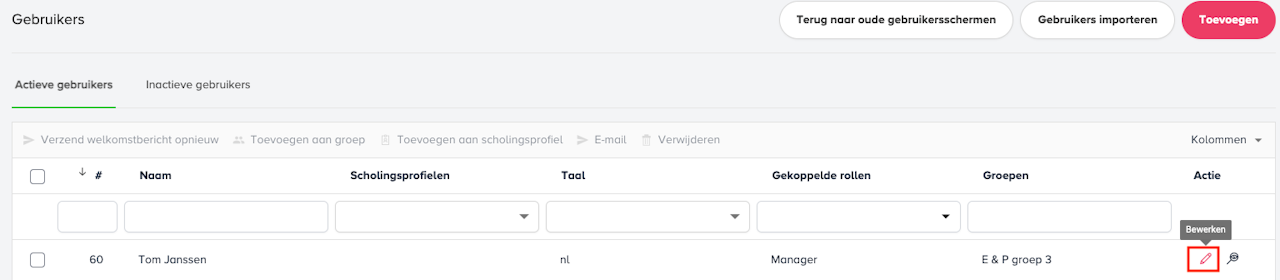
Gebruiker bewerken - Profiel
Op het tabblad 'Profiel' zijn in ieder geval de verplichte velden ingevuld:
- E-mailadres
- Voornaam
- Achternaam
De overige velden zijn geen verplichte velden. Zo kun je bijvoorbeeld extra rollen toekennen, zoals een docent rol of een beheerdersrol. Standaard is de rol van deelnemer ingevuld. Onder 'Geavanceerde instellingen' vind je nog meer invulvelden.

Gebruiker importeren
Als je veel gebruikers tegelijkertijd wil toevoegen, dan kun je dit het beste via een import doen.
Ga naar Menu > Gebruikers en klik rechtsboven in het scherm op de knop Gebruikers importeren.

Gebruiker importeren - Invullijst
Klik op de knop Help ? onderaan de pagina voor een overzicht van welke velden kunnen worden geïmporteerd.
Onderaan de uitleg kun je Voorbeeld XLSX-bestand downloaden. Deze kan je invullen met de importgegevens.
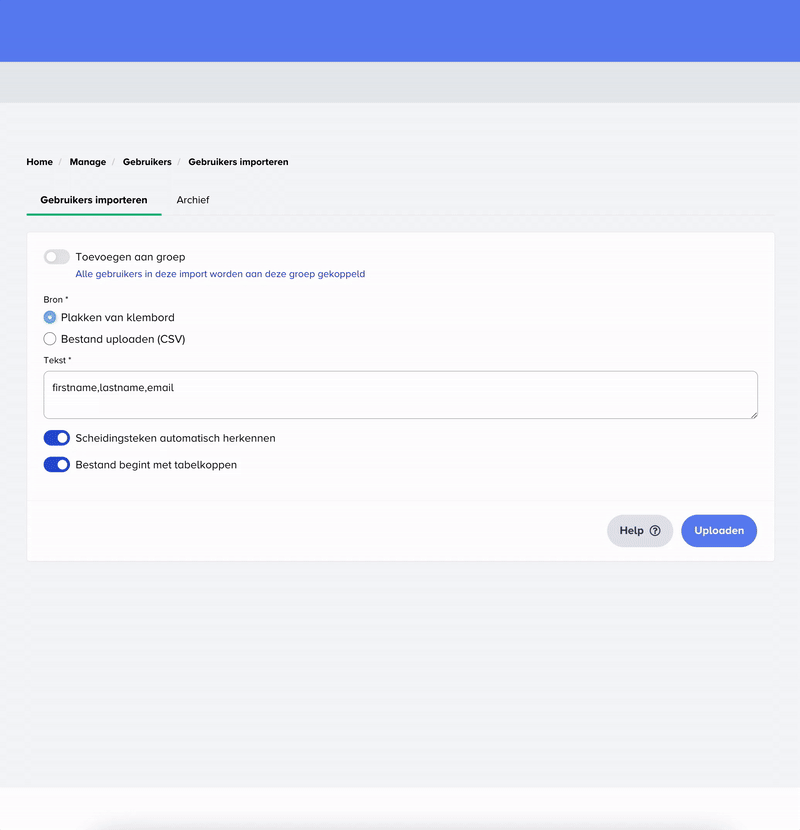
Gebruiker importeren - Gegevens invullen
Voor het importeren van gebruikers heb je minimaal nodig:
- Voornaam
- Achternaam
- E-mailadres
De andere kolommen zijn optioneel.
Houd er rekening mee dat het unieke e-mailadressen moeten zijn. Ze mogen niet al een keer voorkomen in jouw omgeving.
De gebruikersnamen worden automatisch gekopieerd van de kolom met e-mailadressen.

Gebruiker importeren - Gegevens uploaden
Kies de knop Toevoegen aan groep wanneer je alle gebruikers die je nu gaat importeren aan één groep wil koppelen. Als je de groepen aangeeft in het importbestand, dan kun je deze van elkaar laten afwijken.
Je kan het xlsx-bestand uploaden, maar ook direct plakken bij het tekstvlak. Als je de gegevens wil plakken, dan kopieer je alle velden samen met de tabelkoppen.
Klik vervolgens op de knop Uploaden.
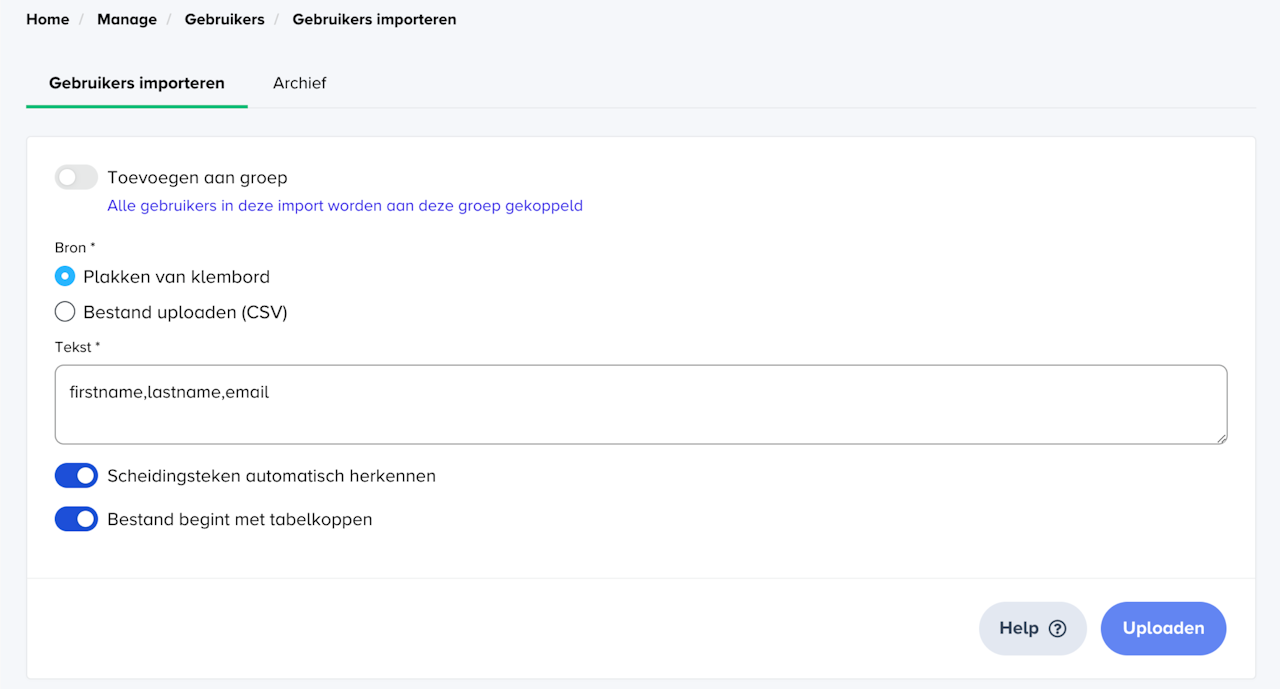
Gebruiker importeren - Preview checken
Het systeem geeft nu een preview van de data die het zal importeren. Je kunt zien in welke kolom welke data zal komen. Controleer deze data goed en indien akkoord, klik je rechtsonder op de knop Gebruikers importeren.
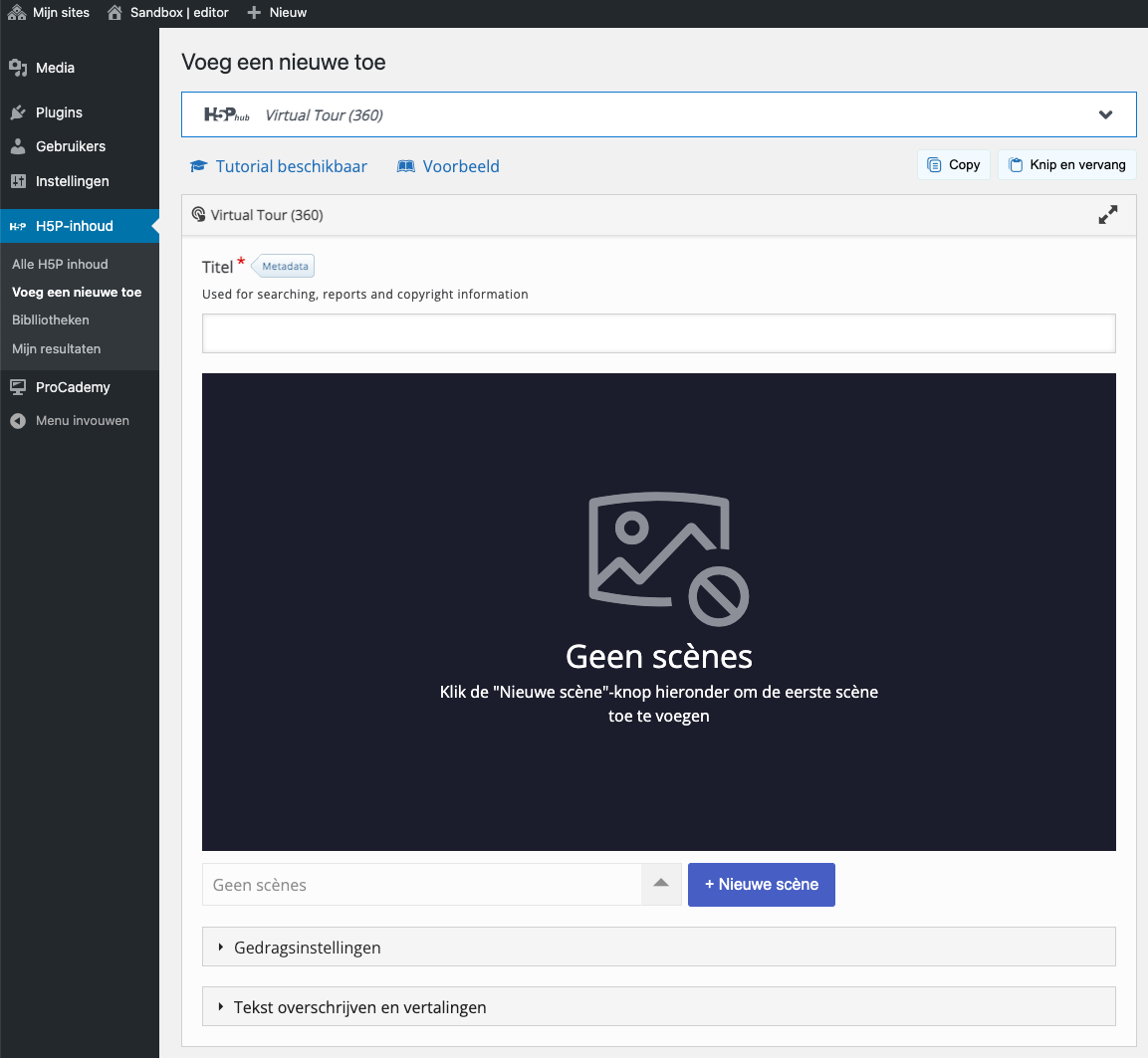
Gebruiker importeren - Status
Je ziet nu bovenin in beeld een bevestiging dat er een import is gestart. 'Er is een achtergrondproces gestart voor het importeren van x medewerkers.'
Als je een flinke lijst met gebruikers importeert, kan dit wel enkele minuten duren. Dus dan is het handig dat je hier kunt zien dat het systeem nog bezig is.
Als de import is gedaan, krijg je een overzicht of de status Afgerond of Mislukt is. Als de status Mislukt is, dan krijg je extra informatie in de kolom 'Foutmelding' over waardoor het niet is gelukt.
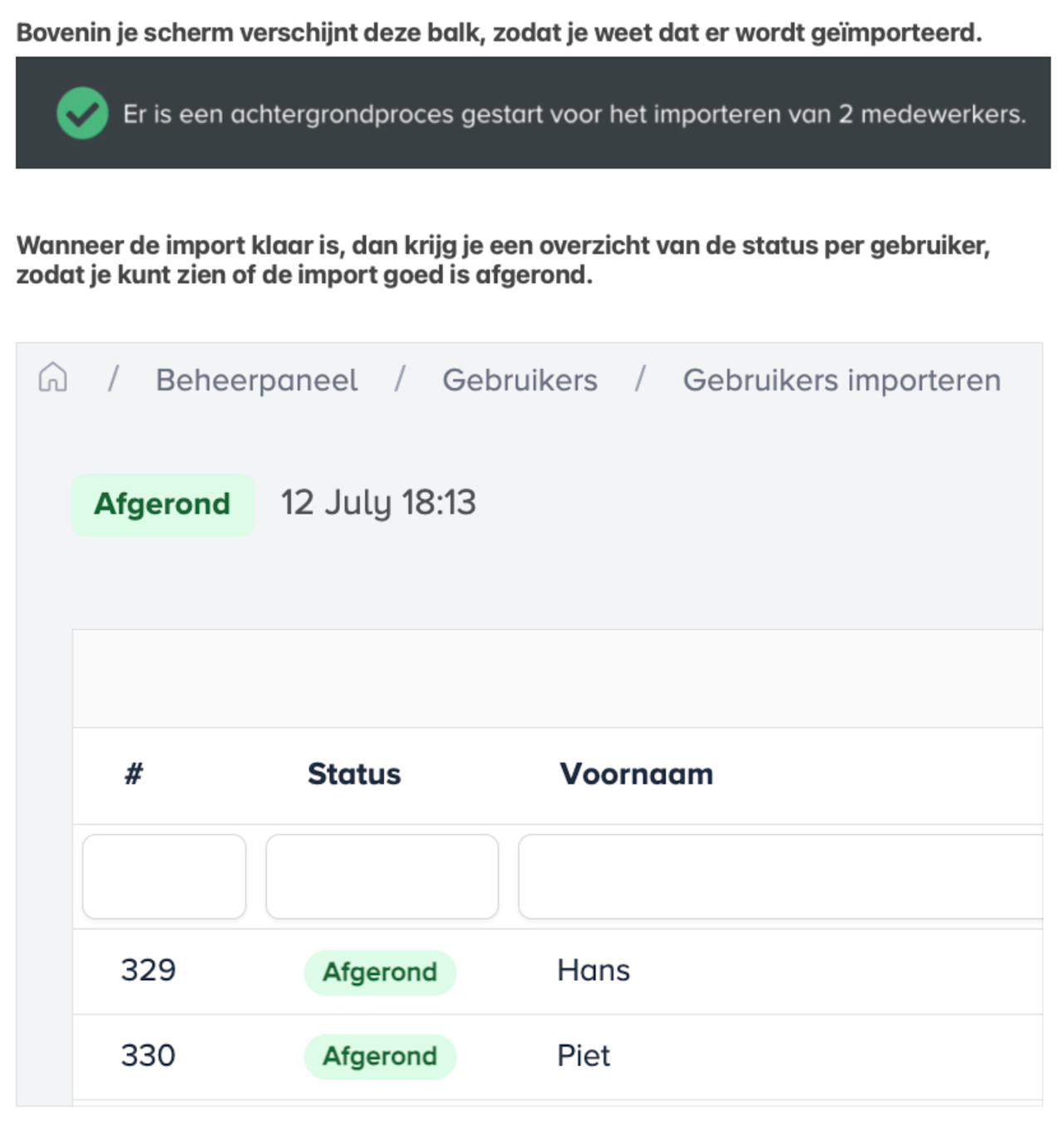
Gebruiker - Welkomstbericht
Als je het welkomstbericht (de notificatie 'Nieuw Account') nogmaals wil laten verzenden naar een gebruiker, dan kan dat in het gebruikersoverzicht.
- Ga naar Menu > Gebruikers.
- Selecteer de gebruiker die je opnieuw het bericht wil toesturen.
- Klik vervolgens op de knop
Verzend welkomstbericht opnieuw.
Rechtsonder zie je even kort in beeld de melding Bericht succesvol verzonden!
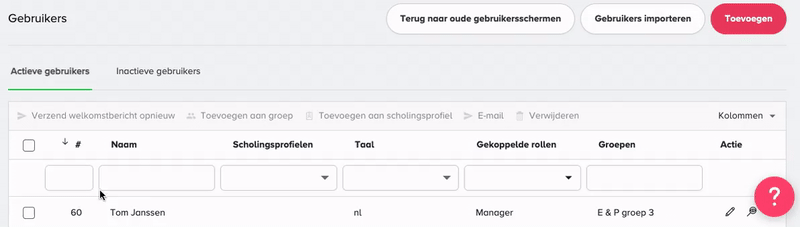
Gebruiker - Verwijderen of archiveren
Wanneer je niet langer wil dat een gebruiker toegang heeft tot de online leeromgeving, dan zet je die gebruiker op inactief of verwijder je deze. Het verschil is groot. Een inactieve gebruiker kan altijd weer worden geactiveerd, maar een verwijderde gebruiker is permanent verwijderd.
Voor beide opties ga je naar Menu > Gebruikers. Selecteer de gebruiker die je archiveren en klik op 🗑️ Verwijderen. De gebruiker is nu verplaatst naar het tabje 'Inactieve gebruikers'.
Daar bij het tabje 'Inactieve gebruikers' kan je de gebruiker weer selecteren en vervolgens klikken op 🗑️ Permanent verwijderen.