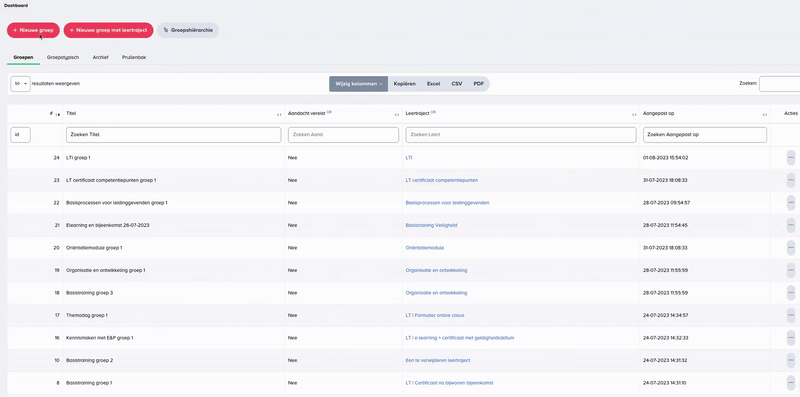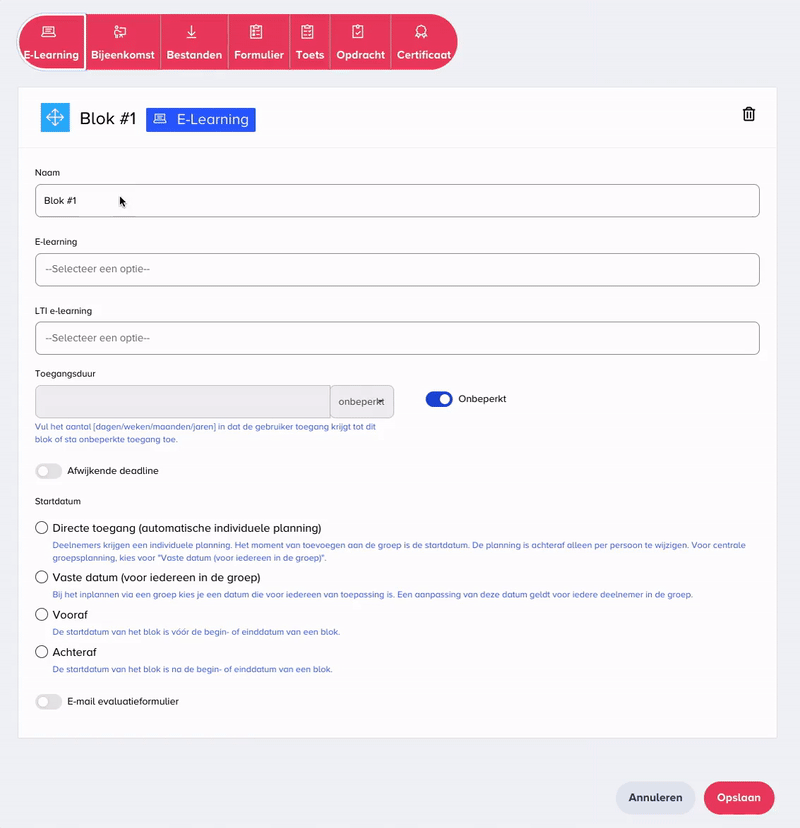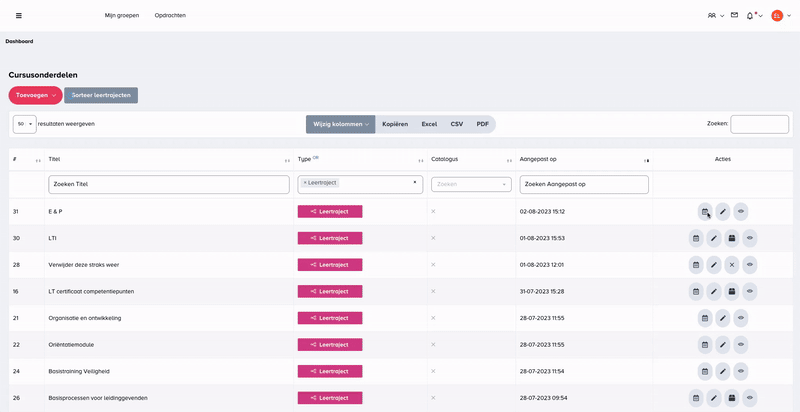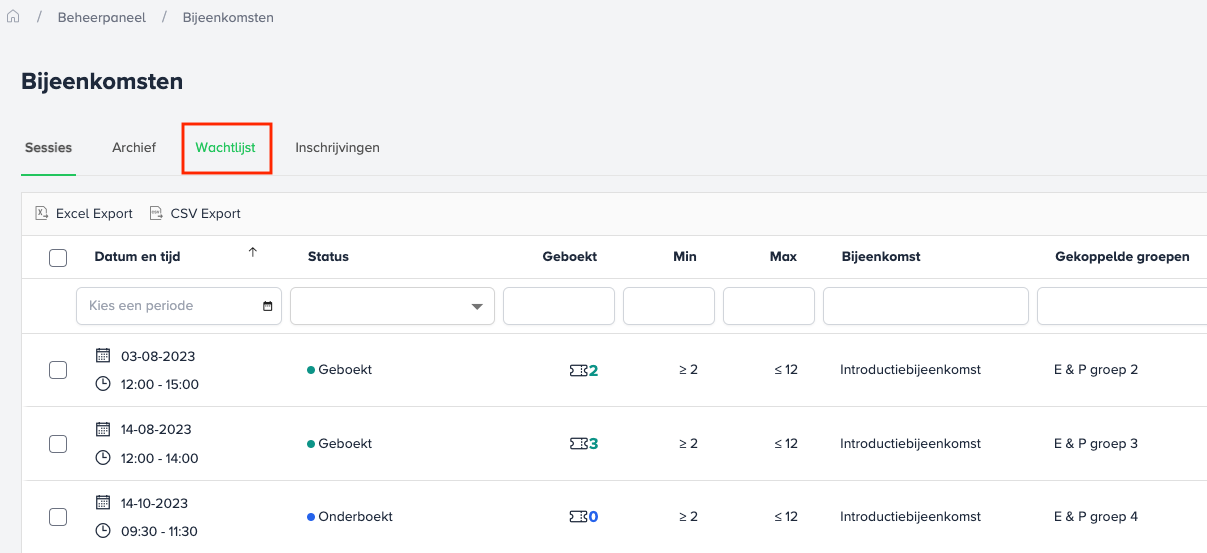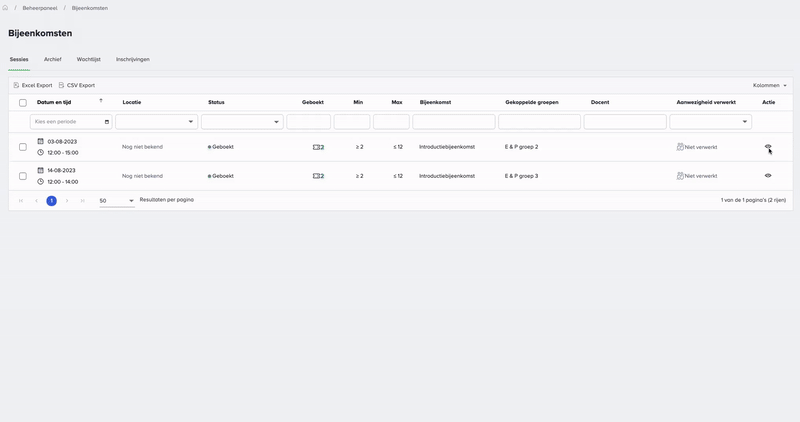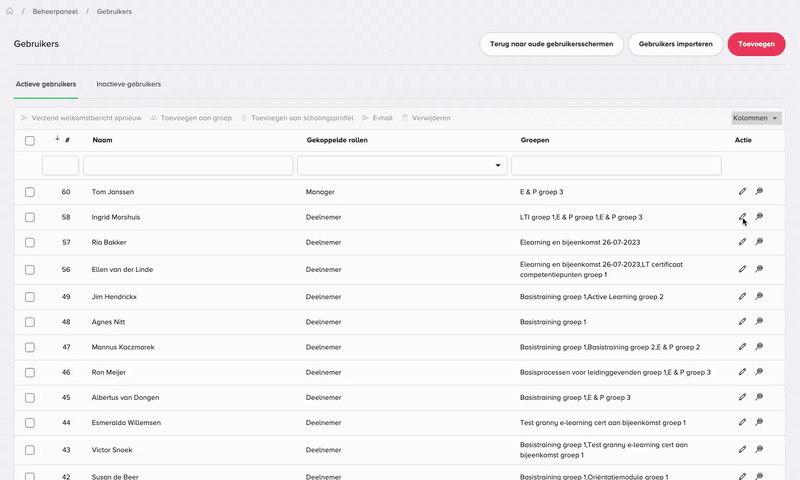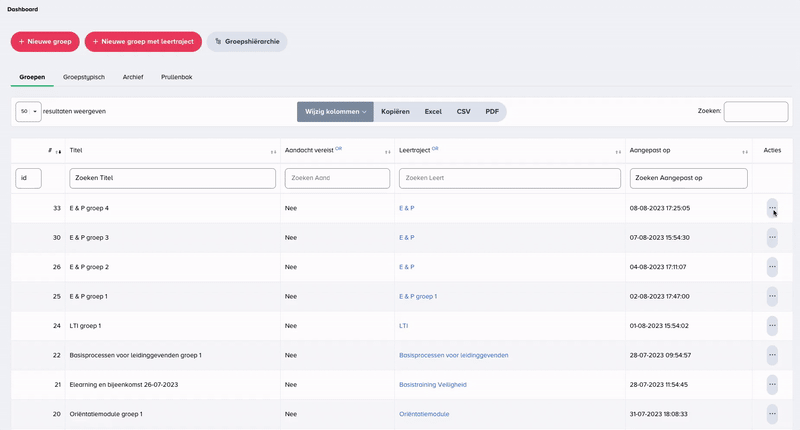Planning maken (met een leertraject, vanuit een groep) en aanpassen
Plannen vanuit een leertraject of groep
In Procademy kan je op twee verschillende manieren plannen. De meest eenvoudige manier is plannen vanuit een groep en geschikt als je alleen e-learning beschikbaar wil stellen.
Als jouw training uitgebreider is, met bijvoorbeeld bijeenkomsten en huiswerkopdrachten, of met een certificaat gekoppeld, dan kies je voor het plannen van een leertraject.
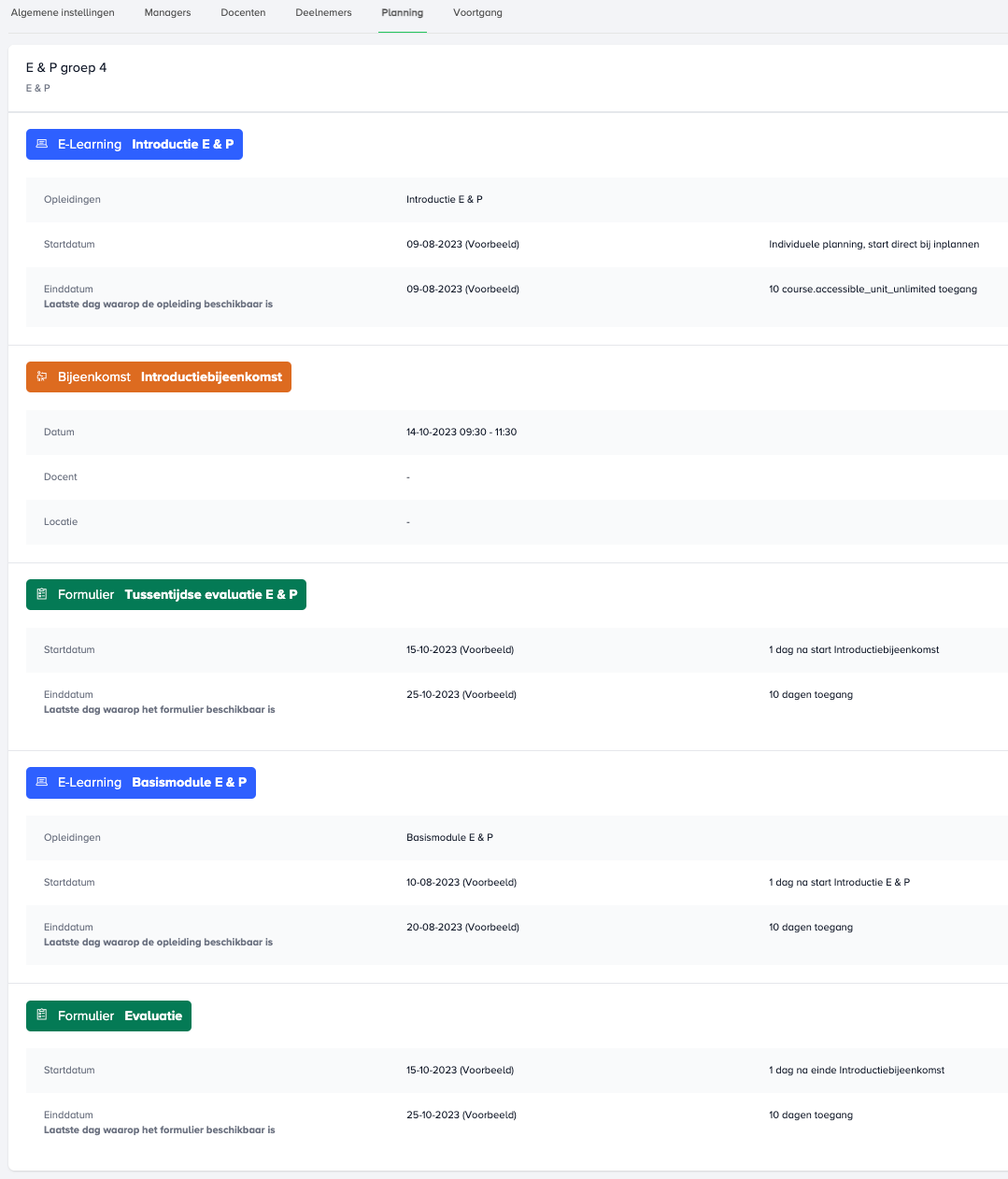
Plannen vanuit een groep - groep aanmaken
De meest eenvoudige manier om e-learning beschikbaar te maken voor deelnemers is door te plannen vanuit een groep.
- Ga naar Menu > Groepen en kies voor
+ Nieuwe groep. - Op het tabblad 'Algemene instellingen' geef je de groep een naam.
- Bij het onderdeel 'Opleidingen plannen' voeg je een of meerdere e-learnings toe. Je bepaalt de toegangsduur die iemand krijgt in dagen, weken, maanden of onbeperkt. Met onbeperkte toegang is er toegang, zolang een account bestaat.
- De startdatum geeft het moment aan vanaf wanneer een e-learning beschikbaar is voor een deelnemer. De meest gekozen optie is 'Directe toegang'. Dan krijgt iemand toegang, zodra diegene wordt toegevoegd aan de groep. Handig als je doorlopend mensen toevoegt aan deze groep. Je kan de datum ook zelf instellen met een vaste datum.
Optioneel kun je de volgende dingen hier ook instellen:
- De vervaldatum van een groep is het moment waarop je wil dat deze groep uit je actieve groepen rapportage wordt gehaald.
- Het veld omschrijving is voor jezelf om aantekeningen te noteren. Alleen andere beheerders kunnen dit zien.
- Een deadline is een reminder voor een deelnemer, maar staat los van de toegang.
5. Klik op Opslaan of voeg eerst bestaande accounts toe.
Plannen vanuit een groep - Accounts toevoegen
Op de andere tabbladen van de groep kan je al bestaande accounts toevoegen van managers, docenten en deelnemers.
Deelnemer
- Je kunt deelnemers toevoegen door links boven te klikken op
+ Toevoegen. - In het venster dat dan verschijnt, selecteer je de deelnemers welke je aan de groep wil koppelen.
- Klik op de knop
Toevoegen.
Docent of Manager
In de tabbladen 'Docenten' en 'Managers' kan je ook accounts koppelen. Een docent ziet alleen de voortgang van de leeractiviteiten bij de deelnemers van deze groep. Een manager heeft rechten om rapportages in te zien over alle activiteiten van de deelnemers. Een manager wordt vooral gebruikt in omgevingen die intern opleiden.
Leertraject - Aanmaken
Je wil een leertraject aanmaken met daarin verschillende cursusonderdelen.
- Ga naar Menu > Leertrajecten. Daar klik je bovenaan de pagina op de knop
Toevoegenen vervolgens op ‘Leertraject’. - Geef het leertraject de naam van de training en kies een korte bijpassende code, bijvoorbeeld een afkorting van de naam van de training. In de voortgangsrapportage wordt deze code getoond.
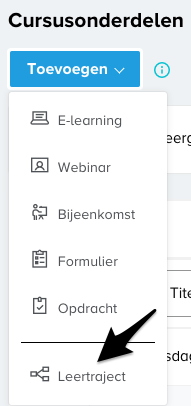
Leertraject - Blokken
Je voegt blokken toe door te klikken op de verschillende onderdelen:
- E-learning
- Bijeenkomst
- Bestanden
- Formulier
- Toets
- Opdracht
- Certificaat. Klik hier om meer te leren over certificeren.
Je kunt meerdere blokken toevoegen (door bijvoorbeeld meerdere malen op het blok E-learning te klikken) en instellen.
Bij ieder blok dat je aanmaakt, kun je instellen wat de duur van dat blok is, dus hoe lang iemand toegang heeft tot dat blok.
Maar ook de startdatum, waarmee je bepaalt vanaf welk moment iemand toegang krijgt tot dat blok. Daarin heb je verschillende opties:
- Directe toegang is vanaf het moment dat iemand wordt toegevoegd aan de groep.
- Een vaste datum voor iedereen in dezelfde groep.
- Voorafgaand aan een ander blok binnen het leertraject.
- Na afloop van een ander blok binnen het leertraject.
Daarmee kan je slimme afhankelijkheden inbouwen. Hiernaast zie je bijvoorbeeld dat iemand 10 dagen toegang krijgt tot de e-learning, maar pas nadat de bijeenkomst is geweest.
Leertraject - Toevoegen e-learning
Je wil een e-learning aan het leertraject toevoegen.
- Klik op het blok
E-learning, vul de naam in en selecteer een e-learning of LTI e-learning. - De toegangsduur staat standaard op 'Onbeperkt', maar je kan het aantal dagen dat een deelnemer toegang heeft tot de e-learning hier aanpassen.
- Je kunt een deadline instellen als reminder voor de deelnemer wanneer de e-learning afgerond moet zijn. Dit staat los van de toegangsduur.
- Bij de startdatum geef je aan per wanneer een deelnemer toegang krijgt tot het blok. De meest gebruikte optie is 'Directe toegang'. Dat is vanaf het moment dat iemand is gepland voor dit leertraject.
- Klik op
Opslaan.
Leertraject - Toevoegen bijeenkomst
Je wil een bijeenkomst toevoegen aan het leertraject.
- Klik op het blok
Bijeenkomst. Als je er niet voor kiest een bestaande bijeenkomst te koppelen, dan klik je op+ Maak een nieuwe bijeenkomst. - Voeg de details van de bijeenkomst toe. De naam van de bijeenkomst, duur, het minimale en maximale aantal personen en de docent.
Optionele instellingen:
- Je kan aangeven of je wil dat een deelnemer zichzelf kan uitschrijven voor deze bijeenkomst. Dat kan de deelnemer doen via zijn eigen dashboard.
- Als je in de omgeving werkt met competentiepunten dan kun je hier toevoegen hoeveel competentiepunten de deelnemer ontvangt voor het bijwonen van deze bijeenkomst.
Deze data zal niet automatisch aan je groep worden gekoppeld. Hoe je dat doet, lees je hieronder.
3. Klik op Opslaan.
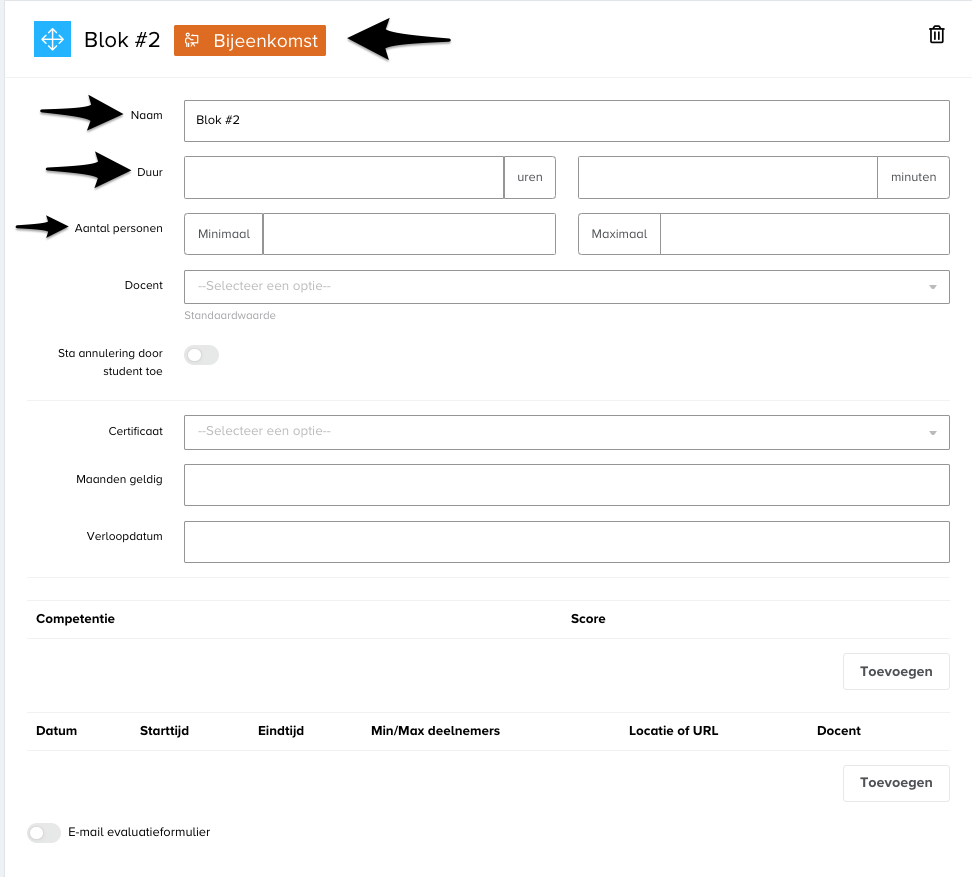
Groep inplannen op een leertraject
Je leertraject is aangemaakt en je wil een groep inplannen voor dit traject. Dat doe je als volgt.
Wil je een nieuwe groep aanmaken, dan start je met stap 1 hieronder. Als je al een bestaande groep hebt, kan je direct verder lezen bij stap 6.
- Je gaat naar Menu > Leertrajecten en klikt rechts van het in te plannen leertraject op 📆 inplannen.
- Klik in de pop-up op 'Nieuwe groep' en
Opslaan. - Geef de groep een naam die zowel voor beheerders als voor deelnemers duidelijk is.
- Laat 'Tijdelijke groep' aangevinkt staan als je wil dat de groep zichzelf archiveert, zodra het gehele leertraject door de deelnemers is voltooid.
5. Klik op Opslaan.
6. Je komt nu bij alle instellingen van je nieuw aangemaakte groep.
Bovenaan in het tabblad 'Planning' kun je zien of er nog data in te vullen is. Afhankelijk van hoe je leertraject is opgebouwd, moeten hier gegevens worden opgegeven van een bijeenkomst.
Planning aanpassen
Je hebt een planning gemaakt en nu wil je een deelnemer uitschrijven of verplaatsen.
Als je de planning van een deelnemer wil aanpassen, dan kan je deze in ronduit de meeste gevallen het beste verwijderen uit de groep en vervolgens toevoegen aan een andere groep. Door de deelnemer te plaatsen in een nieuwe groep zal hij immers alle notificaties die bij de nieuwe groep horen ontvangen en niet meer de notificaties van de oude groep.
Er zijn uitzonderingen. Bijvoorbeeld wanneer een gebruiker van 10 bijeenkomsten in een leertraject er 1 niet kan volgen en op een ander moment doet. In dit soort uitzonderingen kan er worden gekozen om dit kleine deel van de planning aan te passen.
Die uitzonderingen kan je aanpassen vanuit:
- de digitale klas;
- het gebruikersscherm;
- het groepenscherm.
Vanuit de digitale klas kan je één of meerdere gebruikers verplaatsen. Je zoekt hier op de bijeenkomst waarin je veranderingen wil doorvoeren. Vanuit de digitale klas kan je ook iemand op een wachtlijst zetten als je nog geen geschikte datum weet.
Vanuit het gebruikersscherm kan je makkelijk voor één gebruiker de planning aanpassen, mits er al een geschikte bijeenkomst is aangemaakt voor deze gebruiker. En als je voor de hele groep een nieuwe planning wil maken, is het groepenscherm een logische plaats om dat te doen.
Planning aanpassen - Digitale klas
De deelnemer wil een bijeenkomst op een andere datum volgen. In de meeste gevallen kan je het beste de deelnemer verwijderen uit de groep en vervolgens toevoegen aan een andere groep. Door de deelnemer te plaatsen in een nieuwe groep zal hij immers alle notificaties die bij de nieuwe groep horen ontvangen en niet meer de notificaties van de oude groep.
Maar bij uitzondering kan je vanuit de digitale klas ook iemand op een andere bijeenkomst inplannen of op een wachtlijst zetten als je nog geen geschikte datum weet.
- Ga naar Menu > Bijeenkomsten (Digitale klas).
- Zoek de juiste bijeenkomst en klik aan de rechterkant op 👁️ 'Naar klaslokaal'.
- Selecteer één of meerdere deelnemers en geef rechts onderaan in het dropdownmenu aan of je deze wil annuleren, verplaatsen of naar een wachtlijst wil zetten.
- Kies 'Annuleren' om iemand uit te schrijven van de bijeenkomst.
- Kies 'Verplaatsen' om direct een andere bijeenkomst te kiezen. In het volgende venster kun je nu een ander tijdsslot kiezen. Klik op
Opslaan. - Als je voor 'Naar wachtlijst' hebt gekozen, dan vind je de deelnemer nu terug bij het tabblad 'Wachtlijst' in de digitale klas. Vanuit hier kun je de deelnemer later weer verplaatsen naar een andere datum.
4. Klik op Toepassen.
Planning aanpassen - Per gebruiker
Je wil voor één gebruiker de planning aanpassen en de nieuwe bijeenkomst is al aangemaakt. Verwijder dan de deelnemer uit de groep en voeg deze vervolgens toe aan een andere groep. Door de deelnemer te plaatsen in een nieuwe groep zal hij immers alle notificaties die bij de nieuwe groep horen ontvangen en niet meer de notificaties van de oude groep.
In uitzonderlijke gevallen kan er worden gekozen om een klein deel van de planning aan te passen.
- Ga naar Menu > Gebruikers.
- Achter de aan te passen gebruiker klik je op ✏️ bewerken.
- Kies dan voor 📆 'Planning aanpassen'.
- Zoek de bijeenkomst op onder het kopje 'Praktijksessies'.
- Zet het schuifje bij 'Gekoppeld aan roostergroep' uit. Nu kan je een andere al geplande bijeenkomst selecteren.
Planning aanpassen - Per groep
Je wil de planning voor de hele groep aanpassen.
Ga naar Menu > Groepen. Selecteer ✏️ bewerken bij de juiste groep. Ga naar het tabblad 'Planning'.
Achter de bijeenkomst ga je naar ... 'Meer opties' aan de rechterzijde. Klik op 'Aangepaste datums'. Je krijgt nu een venster waarin je de details van de bijeenkomst kunt aanpassen.
Als dit goed staat, klik dan onderaan op Opslaan.